Conozca el funcionamiento de la nueva ventana de pagos a xmls de proveedores:
1.- Ingrese a Contabilidad - Pago XMLs prov.

2.- Indique el tipo de movimiento a realizar, Pago, Comprobación o Reembolso.

- Pago a proveedor
1.- Use el menú desplegable para seleccionar el Banco y el icono de lupa para el Proveedor.
El icono de lápiz muestra los datos del proveedor. Puede usar el botón para actualizar en caso de modificar la cuenta bancaria.

2.- Indique la Fecha, y haga clic en el menú de cada campo para señalar Tipo y Método de pago.
Si el tipo es Cheque, debe indicar los Datos del cheque.

- Comprobación de gastos
1.- Oprima el icono de lupa para seleccionar al Deudor, y capture una Referencia si lo necesita.

2.- Indique la Fecha, y haga clic en el menú para indicar el Método de pago.
- Reembolso
1.- Oprima el icono de lupa para seleccionar al Acreedor, y del menú desplegable al Banco.
2.- Indique la Fecha, y haga clic en el menú para indicar el Método de pago.
3.- En los 3 tipos de movimiento, use Agregar factura y seleccione la(s) factura(s) que se van a pagar.
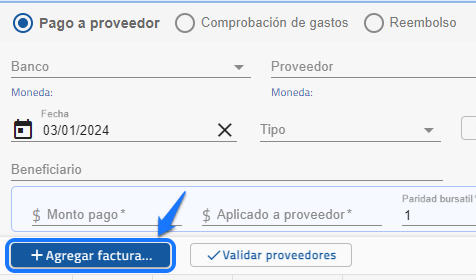
4.- A continuación, se enlista(n) la(s) factura(s) seleccionadas, y el monto correspondiente.
La flecha del lado izquierdo, le permite contraer para visualizar mejor todas las facturas.
Oprima nuevamente para volver a mostrar los datos.

Para eliminar cualquiera de las facturas, use el primer botón de cada renglón.

Puede utilizar la opción Valida proveedores y la columna OK indica si ya está configurado el proveedor.

En casos en donde se cubre parcialmente el importe de las facturas:
A) Haga doble clic sobre la columna monto aplicado.
B) Capture el monto de la factura que se va a pagar en ese movimiento.
C) Presione Listo.
D) En la siguiente ventana, oprima Aceptar.

Y automáticamente, cambia el Monto pago y Aplicado a proveedor.

5.- Si todos los datos son correctos, use la opción Guardar.
Para Cancelar, use el siguiente botón.

Con lo anterior, cambiará el estatus y saldo de la(s) factura(s).
- Relacionar comprobante de pago
1.- Cuando el pago haya sido guardado, utilice la opción Vincular REP.

2.- Seleccione el comprobante correspondiente, previamente importado.
3.- Al refrescar la consulta del pago, se muestra Serie y Folio del comprobante vinculado.










